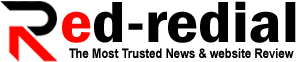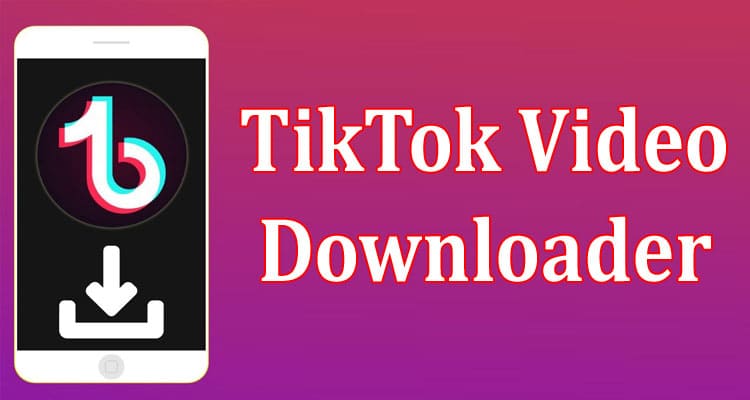The Best Video Compressor in 2023 – AniSmall
Sharing videos on social media platforms is a very common thing in every person’s life. However, sharing large video files can be problematic because every platform has its limitation to file size, such as WhatsApp only supports 16MB for sharing videos. In scenarios like this, you need an efficient tool by which you can reduce the size of large videos ultimately.
This article will properly discuss Wondershare AniSmall, the best video compressor. You can say it is one of the prioritized video compressors for PC. Moreover, you can experience the best time using this tool because it comprises many outstanding features to make any task easier.
Part 1: What is AniSmall – The Best Video Compressor of 2023
There are many video compressors present on the internet, but when you compress videos with them, the results are not that satisfactory and can damage your video quality. You must work with the topmost reliable video compressor to save time and effort. Wondershare technologies introduced Wondershare AniSmall, which fits perfectly in the title of a reliable video compressor.
This video compressor supports 1000+ formats of video files, so you can reduce the size of any type of video with it. Above all, when you compress the video file with this tool, there is nothing to worry about its originality and resolution. The innovative compression algorithms used in this video compression help reduce the video’s size without affecting its format and resolution. Now, you can share the compressed video anywhere without any problem.
Part 2: Neat and Tidy Video Compressor Interface
The user interface is like the first impression of any tool, and it plays an important role in setting a criterion of a good tool. The user interface of Wondershare AniSmall is elegant and tidy. Every button has its specific place, and you can use it as per your need. Moreover, while exploring the tool, you will not face any problems because it has a very smooth speed.
This video compressor is very easy-to-use, and you can compress or import video files with a few clicks. Furthermore, it supports the dark mode, so there are no more irritations to the eyes now. It works smoothly with multiple devices, including Mac, Windows, and iOS.
Part 3: How to Compress Videos with AniSmall?
AniSmall is one of the most assistive tools present on the web, and you can use it to accomplish your task without any issues. This easy-to-use tool is not just good at its interface, but the procedure of compressing videos is also very easy. For compressing large video files with AniSmall, please follow the steps listed below:
Step 1: Download and Launch AniSmall
To get started, download Wondershare AniSmall on your device and launch it. From the main interface of this tool, click on the “Add Files” button at the top of the window, and choose a file you wish to compress. You can also add a video file by dragging it on the tool’s interface. As it supports the feature of Batch Compressing, so you can also select more than one file.
Step 2: Customize Compressed Video File Settings
Once the video file is imported, you can now choose the quality of the video by selecting the option of “Low,” “Standard,” or “High.” From the options of “Expected File Size,” you can manage the “Percentage” and “Size” of the video. Following this, click on the “Format” drop-down menu to select the format of your choice, and from the “Save To” option, choose a folder to save the compressed video.
Step 3: Save the Compressed Video File
After customizing the settings, click on the “Preview” button to see the quality of the compressed video. When you are satisfied with the results, enable the “GPU Boost” option, as this will maximize the speed of video compression. After this, select the “Start All” button to save the compressed video or videos.
Step 4: Advanced Video Compression
If you want to personalize the video compress to a further extent, you can do this by alternating its Advanced settings. In the Advanced setting, you can customize the Video Encoder, Resolution, Frame Rate, Audio Encoder, Channel, and Super Rate. After this, you can save the video in any folder on your device.
Part 4: Assisting Features of AniSmall – The Best Video Compressor
This video compressor is an innovative tool that never fails to amaze its users. The range of features in this tool is diverse, and you can use them to make video compression more efficient. Some of the features which make this tool better than its competitors are mentioned here:
- Support Multiple Formats: This video compressor is very helpful if you want to compress multiple video files. All the formats it supports work proficiently with other media platforms. The formats that this tool supports include MP4, AVI, MKV, WMV, MOV, Xvid, MPEG-2, and many more.
- High-Quality Lossless Compression: Lossless compression is one of the most demanded features of any video compressor. Lossless compression helps in restoring the file to its original quality even after compression. With this tool, users can compress video with high compression quality, and it also supports resolution types, including 8K, 4K, 1080P, and SD 720P.
- Personalized Settings: No tool allows you to personalize video compression like this. It supports various personalized settings so users can compress videos according to their needs. AniSmall allows you to customize video compression format, file size, compression ratio, and file resolutions.
- GPU Boost: One of the most common problems that users face while compressing a video is compression speed, some tools take an hour or two to compress the video files, but it is not the same in the case of this intuitive video compressor. It supports the feature of GPU Boost, so you can compress large video files at ultra-fast speed. By enabling this feature, the device’s full power is dedicated to this tool for a few minutes, which is why you can compress videos swiftly.
Part 5: What is the Best Tool to Compress Videos Online?
Sometimes, you need to use a video compressor on online platforms for many reasons, such as having no space in a device. For this reason, users mainly surf the web to find the best online video compressors but fail to find one. Because of this, we are presenting Media.io as the best online video converter and compressor tool. It comprises all the modern algorithms to make your user experience more flexible and diverse.
This online video compressor supports 1000+ video file formats, so you can use it to reduce the size of any type of video. As it is an online tool, you can use it on a wide range of devices with your browser’s help. If you wish to compress large video files with Media.io, please follow the steps below:
Step 1: Open Media.io on Browser
Initially, open the browser on your device and search for Media.io, and from the results, click on it to open it. Afterward, click on the “Tools” tab from the above panel and select the “Video Compressor” option.
Step 2: Import Video File for Compression
In the video compressor tool interface, you will see the “Choose Files” button, click on it and select the file you wish to compress. You can also add more than one video file by clicking on the “+Add More Files” button.
Step 3: Customize Video Compression Settings
Once the file is added, select the “Settings” icon to customize the “Compression Method” and “Resolution.” The option for “Compression Method” is “By Automatic,” “By File Size,” and “By Variable Bitrate,” you can select any of them. The “Resolution” includes options of 1080P, 720P, 480P, 360P, 240P, and 144P. When the customizing is done, click on the “OK” button.
Step 4: Save the Compressed Video
Following this, click on the “Compress” button, and it will initially upload the video and then compress it. Henceforth, click on the “Play” icon to see the compressed video file results. If satisfied with the results, click on the “Download” or “Download All” buttons, which will save the compressed video on your device swiftly.
Conclusion
Taking everything into account, video compression can be an easy procedure if you use a reliable tool. In case of any device storage issues, you can use Media.io, an online video compressor that doesn’t consume any of your device’s memory. Other than this, if you are a person who needs to compress video files from time to time, you can use Wondershare AniSmall. This is a desktop tool, and it can work perfectly even with extremely large-sized videos.